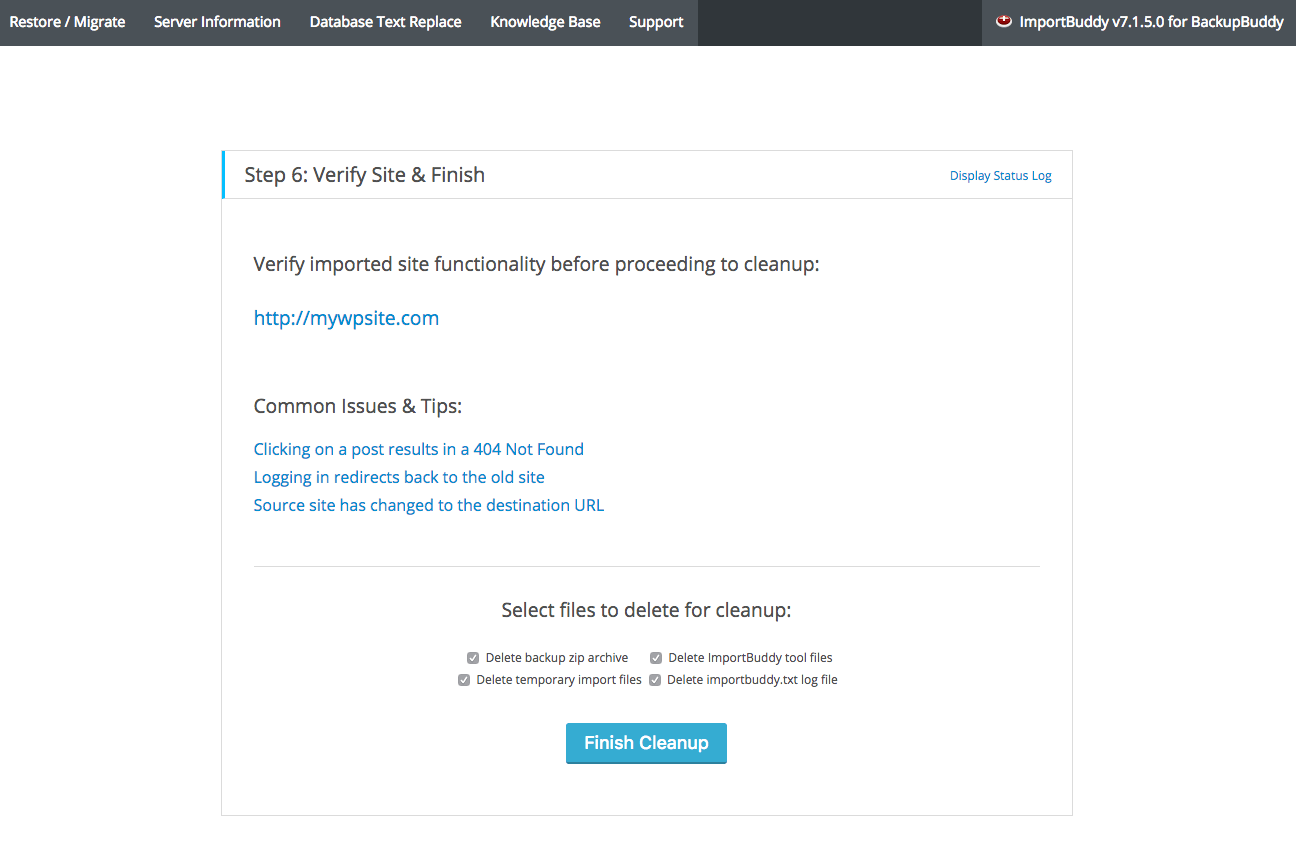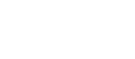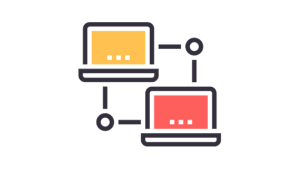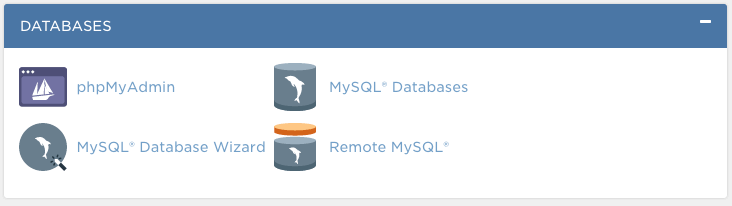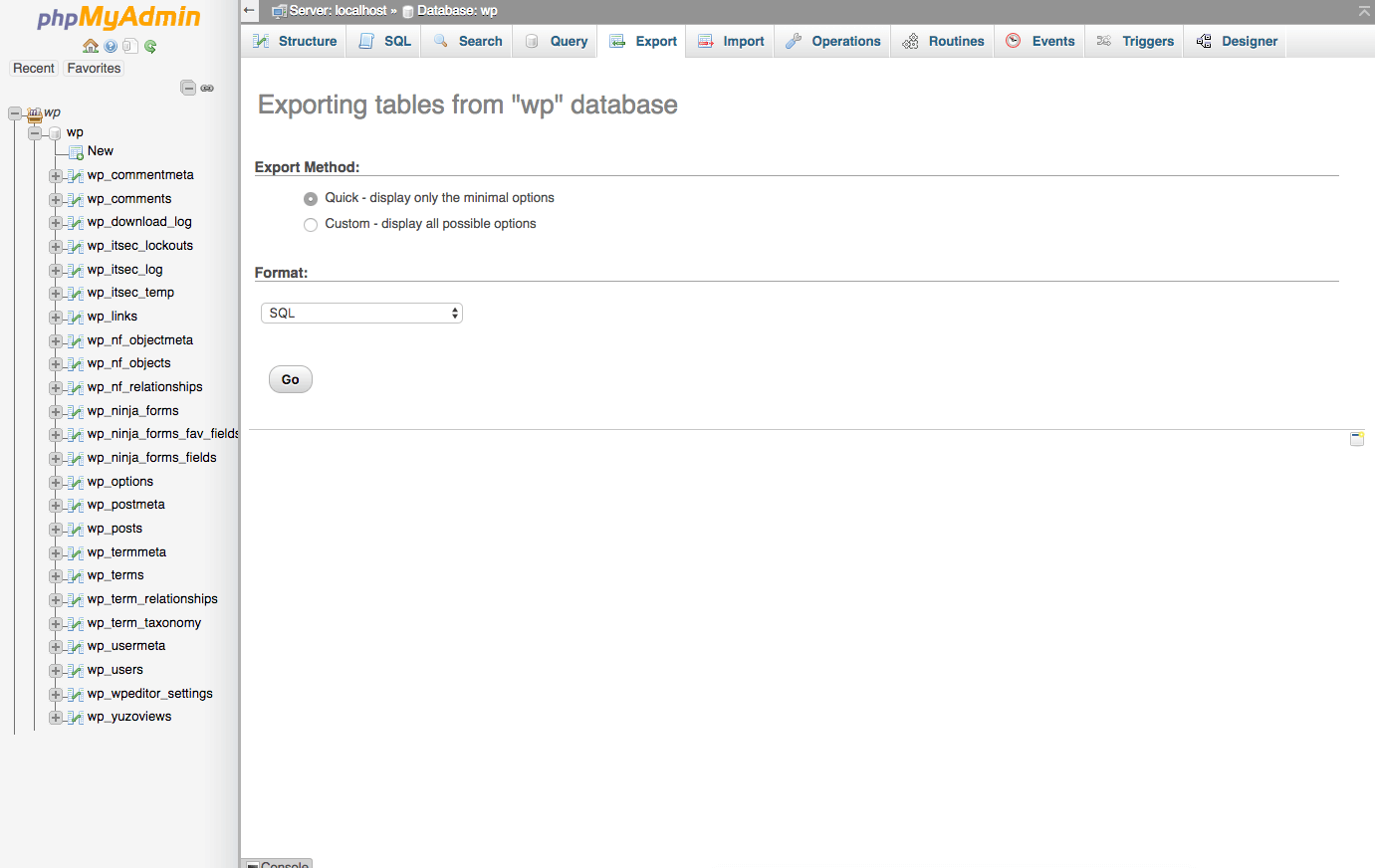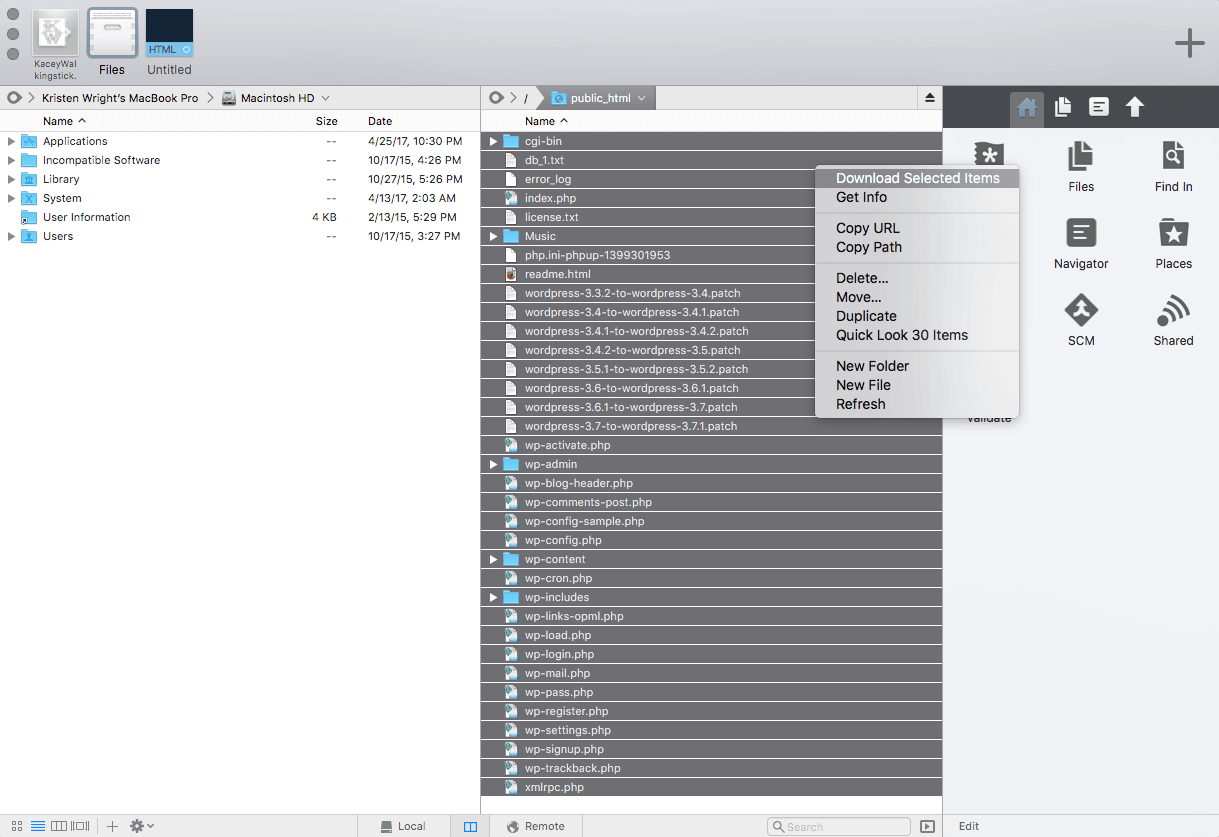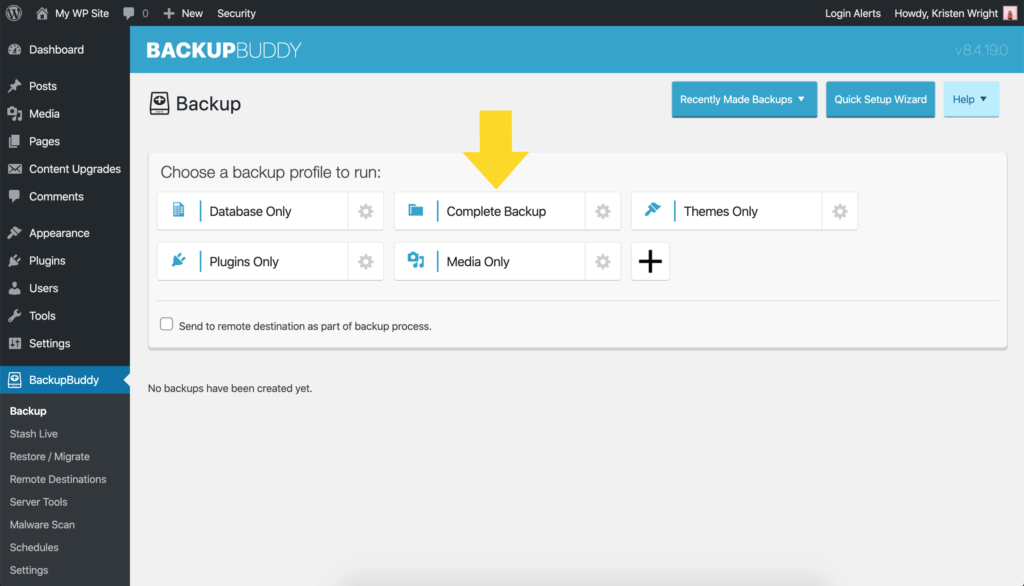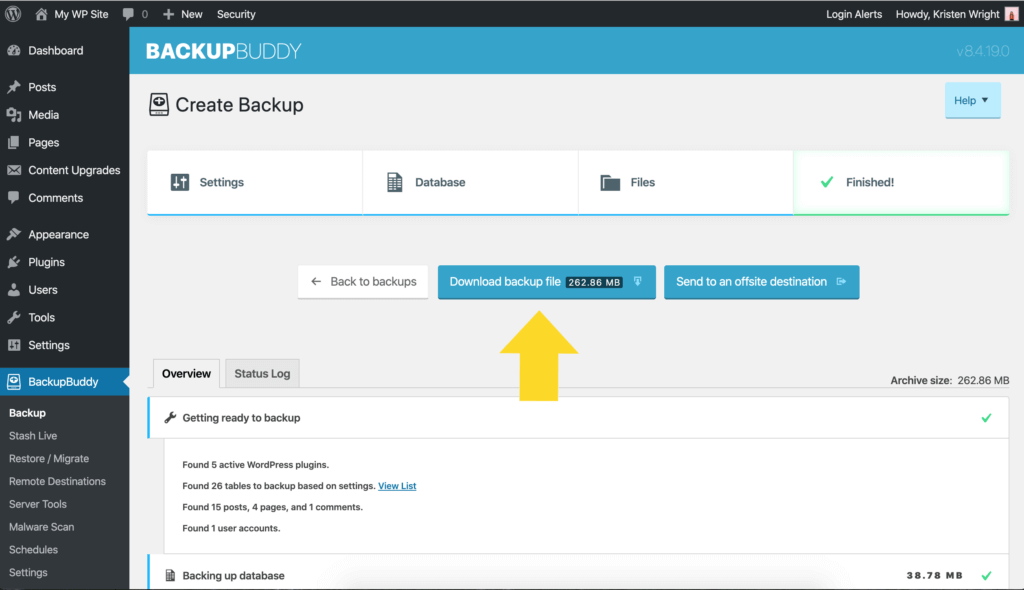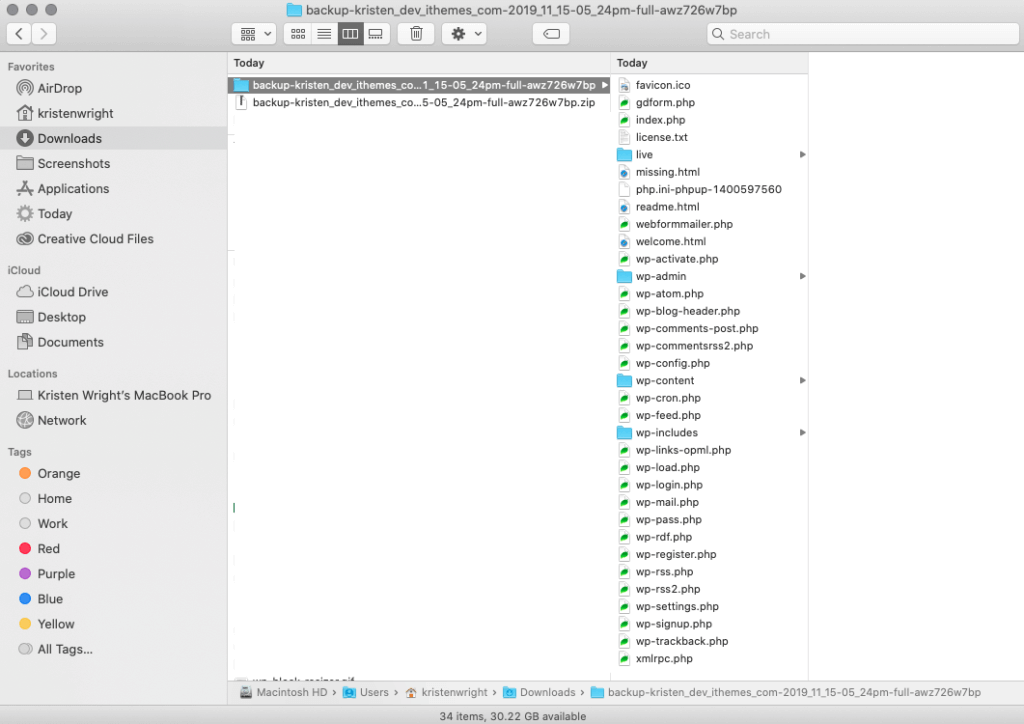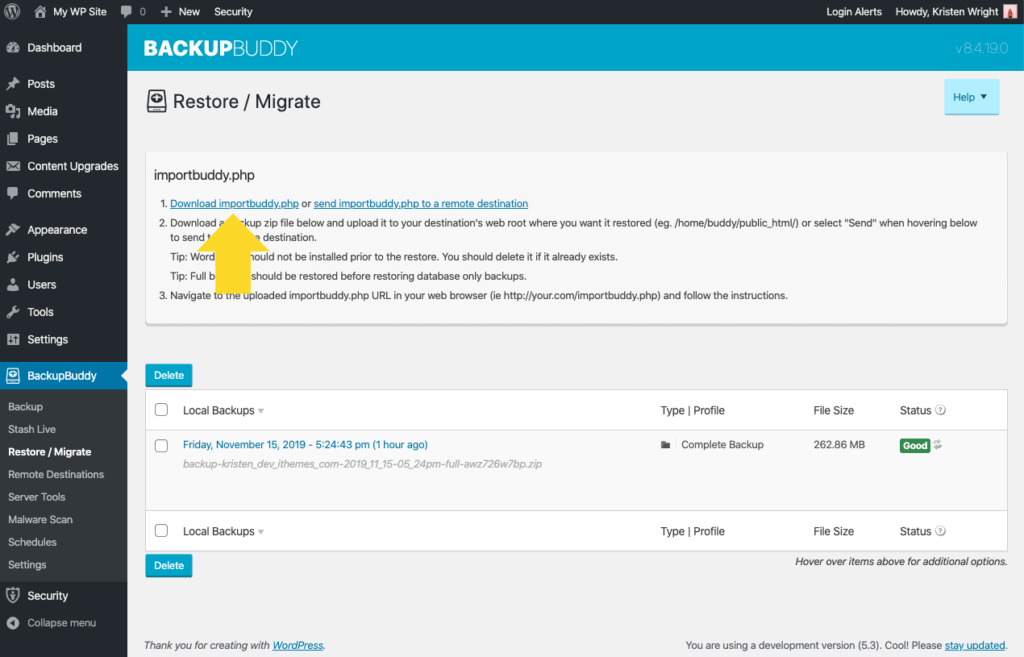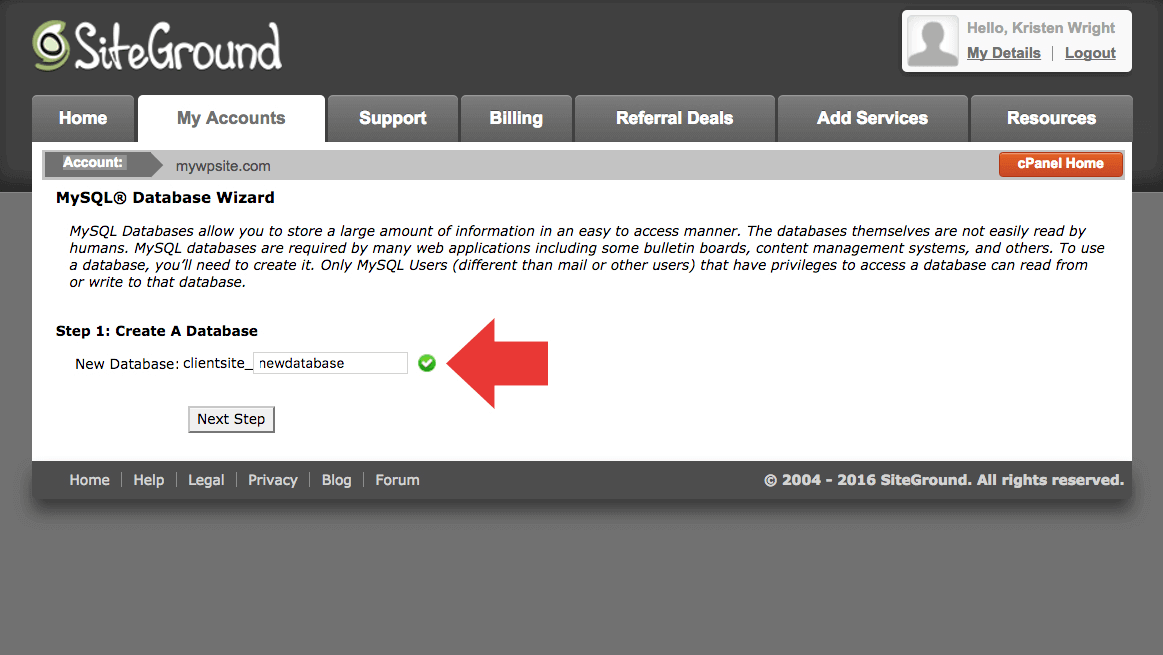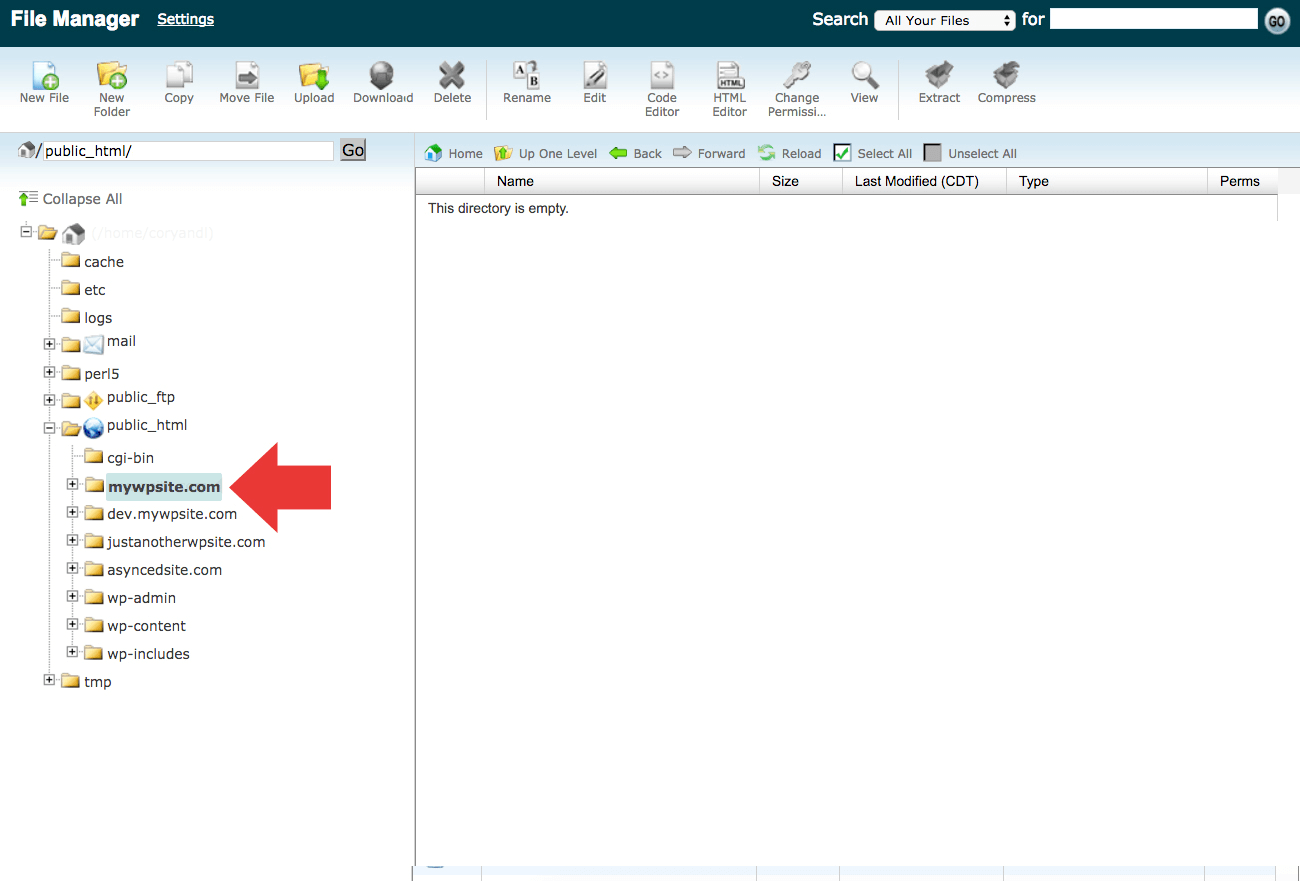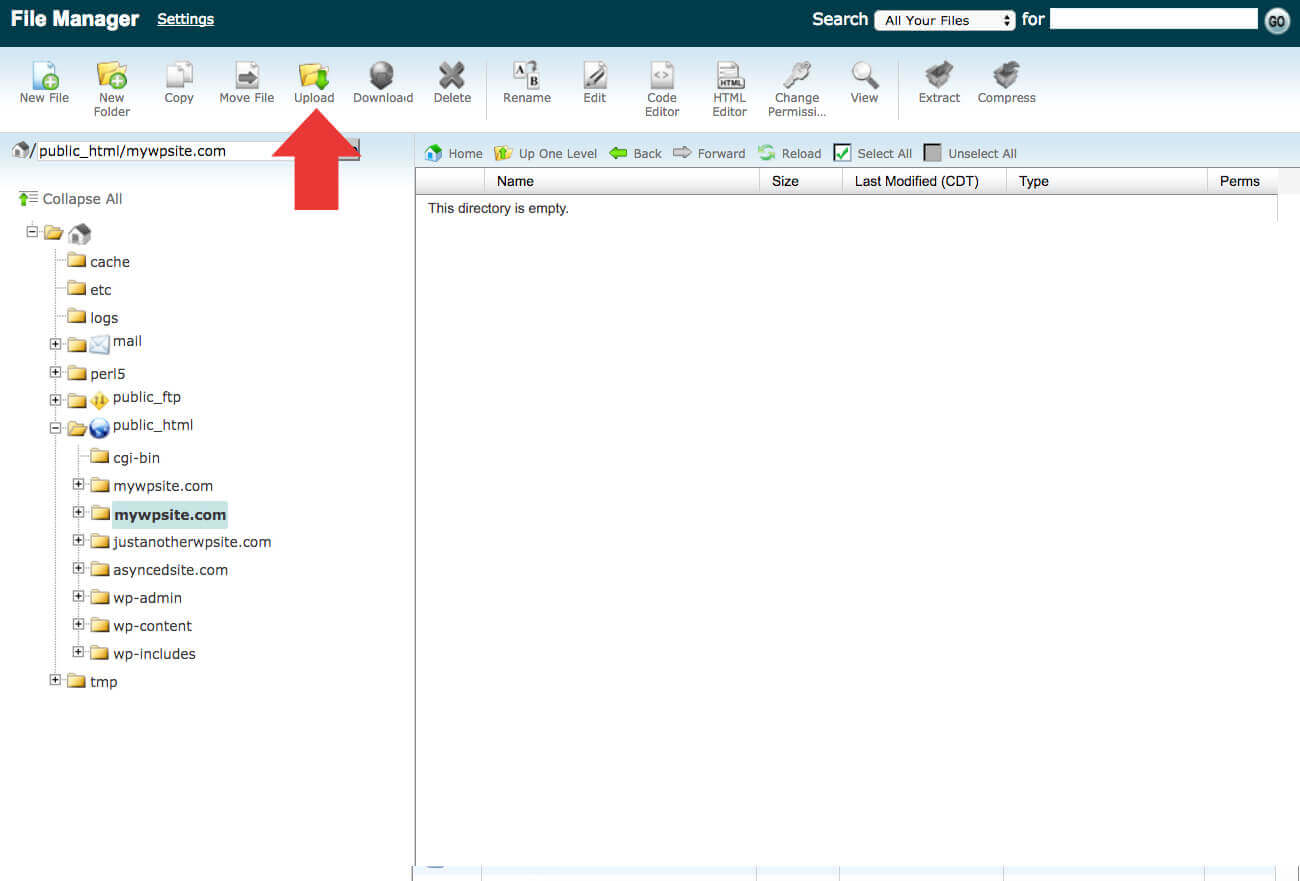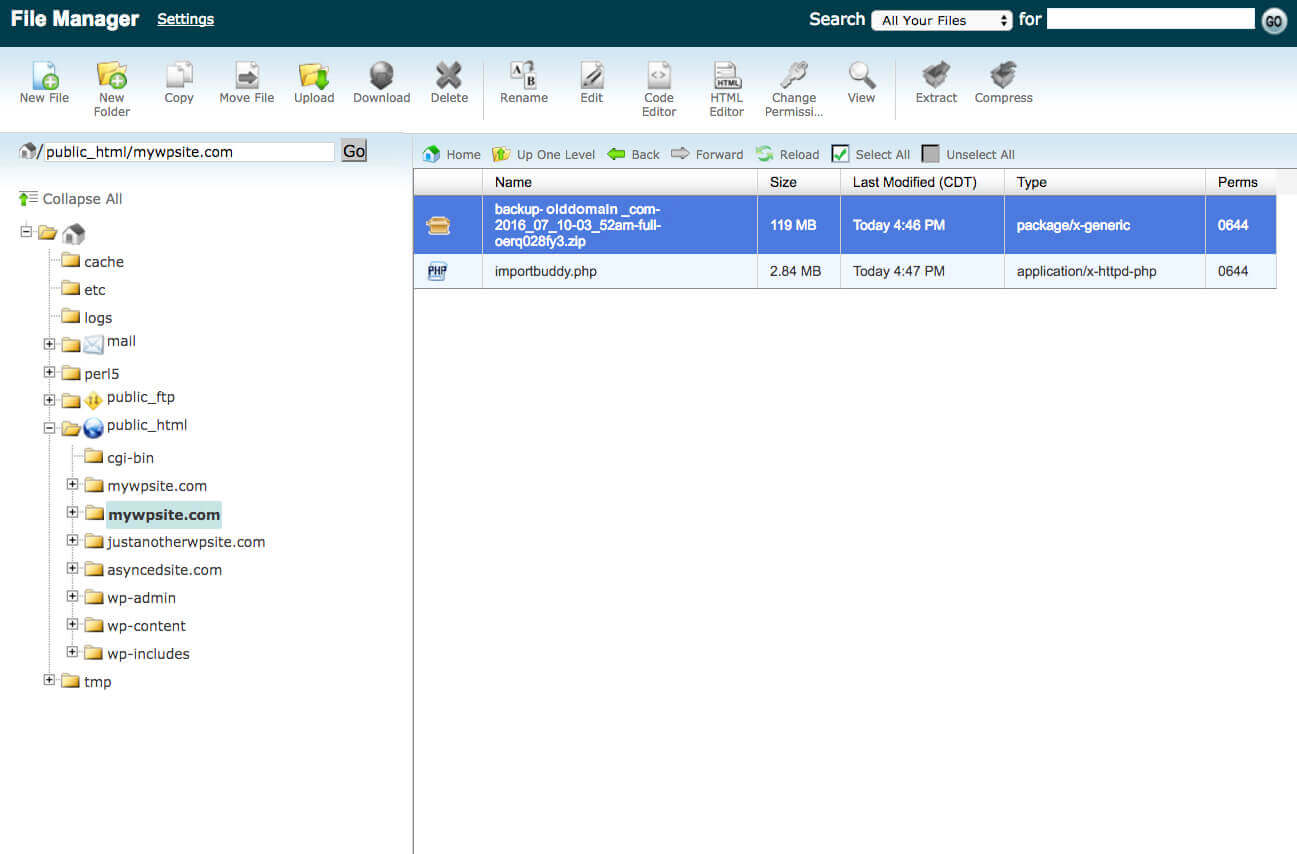Die Möglichkeit, eine WordPress-Site zu kopieren, ist aus verschiedenen Gründen sehr nützlich, insbesondere wenn Sie ein Redesign in Betracht ziehen oder zu Testzwecken. Eine Kopie einer WordPress-Site ist auch nützlich, wenn Sie neue Websites für Clients mit denselben Einstellungen, Plugins und Themen bereitstellen. In diesem Beitrag beschreiben wir, wie Sie eine WordPress-Site in nur wenigen Schritten kopieren.
Erste Schritte: die Komponenten einer WordPress-Website
Eine WordPress-Website besteht aus zwei Grundkomponenten. Beide Komponenten müssen enthalten sein, um eine Kopie Ihrer Website zu erhalten:
1. Die WordPress-Datenbank. Die WordPress-Datenbank enthält den Inhalt (Text) Ihrer WordPress-Beiträge, -Seiten, -Kommentare und -Benutzer.
2. Die Dateien, mit denen Ihre WordPress-Website funktioniert. Ihre WordPress-Website enthält Hunderte von Dateien, die zusammenarbeiten, damit Ihre Website funktioniert. Diese Dateien umfassen die wichtigsten WordPress-Dateien, alle Dateien, die Sie in Ihre Medienbibliothek hochgeladen haben (.jpg, .png usw.), Javascripts, PHP-Skripte und andere Codedateien sowie alle Ihre Theme- oder Plugin-Dateien. Außerdem müssen Sie alle Ihre Dateien in Ihr WordPress-Verzeichnis (einschließlich Unterordner) und Ihre .htaccess-Datei kopieren. Diese Dateien werden nicht in Ihrer WordPress-Datenbank gespeichert.
Das Erstellen einer Kopie Ihrer WordPress-Website ist wie das Erstellen eines Backups
Das Kopieren Ihrer WordPress-Website ist dem Erstellen eines Backups sehr ähnlich. Ein WordPress-Backup erstellt im Wesentlichen eine Kopie Ihrer gesamten WordPress-Installation (einschließlich Ihrer WordPress-Datenbank und aller Dateien in Ihrer WordPress-Installation). Genau wie beim Erstellen eines Backups benötigen Sie auch eine einfache Möglichkeit, auf Ihre Backup-Dateien in einem herunterladbaren Format zuzugreifen.
So kopieren Sie eine WordPress-Site: Die manuelle Methode
In diesem Abschnitt werden wir die manuelle Methode zum Kopieren einer WordPress-Site erläutern. Wenn Sie nicht gerne Code bearbeiten oder Dateien auf Ihrem Server durchsuchen, können Sie fortfahren.
Kopieren Sie die Datenbank von Ihrer Site
1. Um die Datenbank Ihrer Site zu kopieren, benötigen Sie Zugriff auf phpMyAdmin auf dem Server Ihrer Site. Als Kurzreferenz finden Sie das phpMyAdmin-Symbol, nachdem Sie sich bei cPanel angemeldet haben.
2. Klik op het phpMyAdmin-pictogram en log in. (Als u al bent aangemeld bij cPanel, zou phpMyadmin automatisch moeten worden gestart.)
3. Wählen Sie Ihre WordPress-Datenbank auf der linken Seite aus. In diesem Beispiel lautet der Datenbankname „wp“.
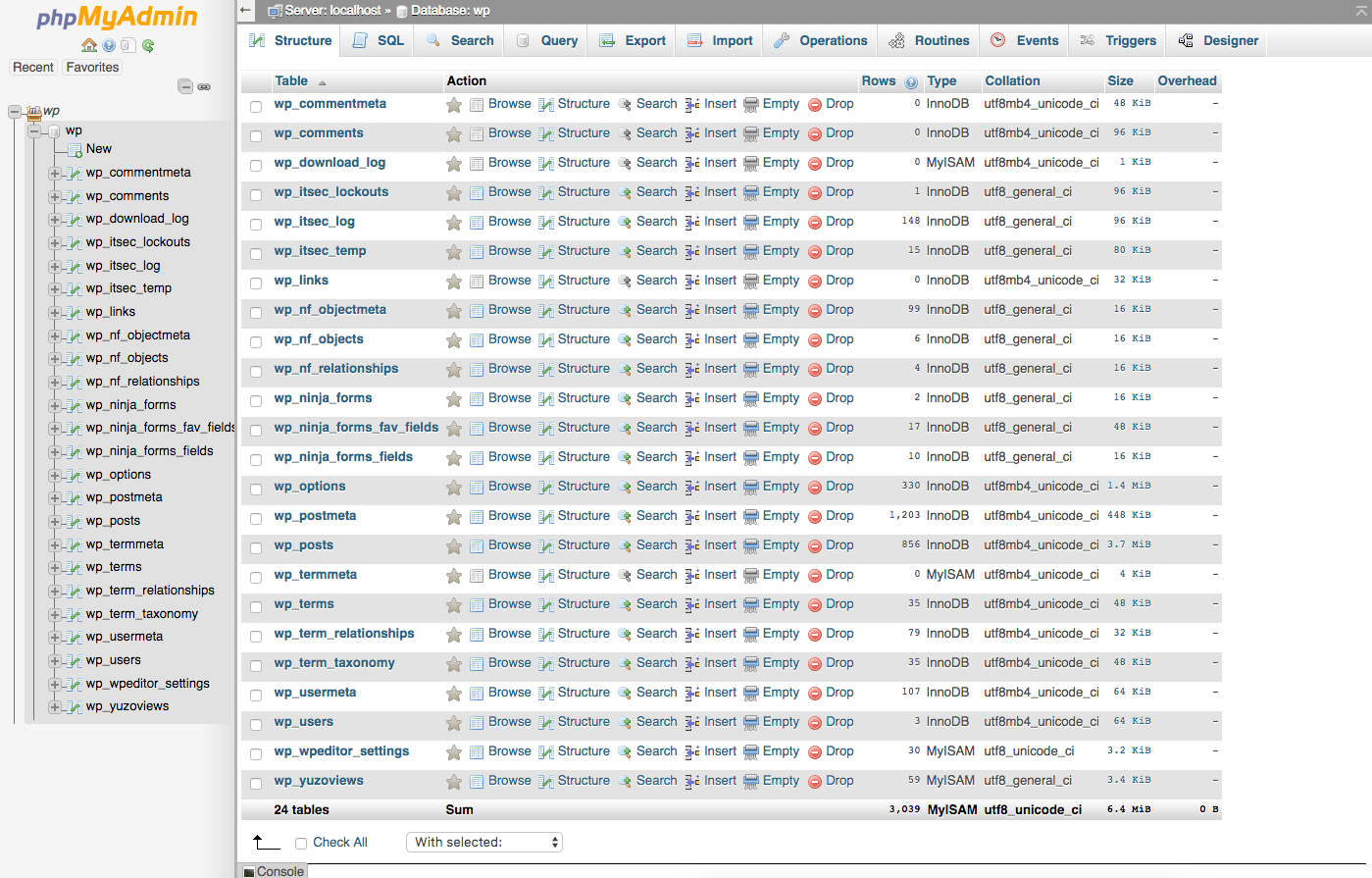
5. Klicken Sie oben auf der Registerkarte auf die Registerkarte ‚Exportieren‘. Wählen Sie die Option „Schnell“ und klicken Sie auf die Schaltfläche „Los“.
Ihre Datenbankdatei sollte automatisch im SQL-Format heruntergeladen werden. Dies kann je nach Datenbankgröße einige Sekunden dauern.
Kopieren Sie Dateien von Ihrer Website
Sie können einen FTP-Client verwenden, um die Dateien auf Ihrem Server manuell in einen Ordner auf Ihrem Computer zu kopieren. Nachdem Sie die Dateien heruntergeladen haben, können Sie sie komprimieren oder in eine Zip-Datei komprimieren. Hinweis: Abhängig von der Größe Ihrer Website kann dieser Download einige Zeit dauern.
Verwenden Sie das BackupBuddy-Plugin, um eines zu kopieren. Der einfache Weg!
Das Backup-Plugin in WordPress, BackupBuddy, erleichtert das Kopieren von WordPress-Sites erheblich als die manuelle Methode. Mit BackupBuddy müssen Dateien nicht manuell exportiert oder heruntergeladen werden.
Hier sind einige Möglichkeiten, wie BackupBuddy das Kopieren einer WordPress-Site erleichtert:
Sie können Ihre WordPress-Site direkt von Ihrem WordPress-Dashboard kopieren (Sie müssen sich nicht bei cPanel oder einem FTP-Client anmelden).
Sie können Ihre gesamte WordPress-Website (einschließlich Ihrer Datenbank und Dateien) in Minuten (manchmal Sekunden) in einer Zip-Datei herunterladen.
Mit dem ImportBuddy-Skript von BackupBuddy können Sie Ihre Website-Kopie schnell an einen neuen Speicherort verschieben, z. B. eine andere Domäne, einen anderen Host oder einen anderen Testserver.
Beginnen Sie mit dem BackupBuddy
1. Installieren und aktivieren Sie das BackupBuddy-Plugin auf Ihrer WordPress-Website, um loszulegen. Sie können BackupBuddy hier kaufen und dann die Plugin-Zip-Datei vom iThemes-Mitglied herunterladen
2. Erweitern Sie nach dem Aktivieren des BackupBuddy-Plugins das BackupBuddy-Menü auf der linken Seite Ihres WordPress-Dashboards und klicken Sie auf den Link „Backup“.
3. Klicken Sie auf der Seite Sicherung auf die Schaltfläche Vollständige Sicherung, um die Dateien und die Datenbank Ihrer Site zu sichern.
4. Nach Abschluss der Sicherung können Sie Ihre Sicherungsdatei als Zip-Datei auf Ihren Computer herunterladen. Diese Sicherungsdatei ist im Wesentlichen eine vollständige Kopie von 4. Nachdem Sie die Backup-Zip-Datei heruntergeladen haben, können Sie sie erweitern, um ihren Inhalt anzuzeigen. Dies ist die Kopie Ihrer Website. Ihre WordPress-Site.
4. Nachdem Sie die Backup-Zip-Datei heruntergeladen haben, können Sie sie erweitern, um ihren Inhalt anzuzeigen. Dies ist die Kopie Ihrer Website.
So kopieren Sie eine WordPress-Site auf eine andere Domain, einen anderen Host oder einen anderen Staging-Server
Sobald Sie eine Kopie Ihrer WordPress-Site haben, möchten Sie diese wahrscheinlich für eine Testumgebung oder für die Entwicklung verwenden. Dazu müssen Sie Ihre WordPress-Site-Kopie in einen anderen Ordner auf Ihrem Server, in eine neue Domain oder in einen lokalen Host verschieben.
Die manuelle Methode zum Verschieben Ihrer WordPress-Site
Wenn Sie Ihre Website-Kopie manuell verschieben möchten, verwenden Sie diese beiden Beiträge als Referenz. Diese Beiträge enthalten ausführlichere Anweisungen, wenn Sie sie manuell angehen möchten.
Aus dem WordPress-Codex: Verschieben Sie WordPress
Aus dem WordPress-Codex: Stellen Sie Ihre Datenbank aus dem Backup wieder her
So verwenden Sie BackupBuddy zum Verschieben Ihrer WordPress-Site
BackupBuddy vereinfacht das Verschieben einer WordPress-Website, indem es den Vorgang automatisiert.
BackupBuddy entfernt beispielsweise diese komplizierten Schritte aus dem Prozess:
Bearbeiten Sie die Datei wp-config.php mit dem Namen, dem Benutzer und dem Kennwort der MySQL-Datenbank des neuen Servers.
Durchsuchen und ersetzen Sie Ihre gesamte Datenbank, um URLs zu ändern
Ändern Sie die hochgeladenen Medien so, dass sie auf den neuen Speicherort verweisen
Migrieren Sie serialisierte Daten
So verschieben Sie Ihre WordPress-Site mit BackupBuddy
1. Laden Sie Ihre gesamte Sicherungsdatei herunter und belassen Sie sie im Zip-Format (siehe Schritte 1 bis 4 oben im Abschnitt „Erste Schritte mit BackupBuddy“). Hinweis: Extrahieren Sie die Sicherungsdatei nicht.
2. Navigieren Sie im Menü BackupBuddy zur Seite Wiederherstellen / Migrieren. Klicken Sie auf die Schaltfläche, um das ImportBuddy-Skript herunterzuladen.
3. Bestätigen Sie Ihr ImportBuddy-Passwort. Geben Sie im angezeigten Fenster ein neues Kennwort ein oder lassen Sie es leer, um das ImportBuddy-Kennwort zu verwenden, das Sie bei der Erstinstallation von BackupBuddy festgelegt haben. Dieses Kennwort ist wichtig, da es das ImportBuddy-Skript gegen unbefugten Zugriff sperrt. Klicken Sie auf OK und der Download wird gestartet.
4. Im nächsten Teil des Prozesses müssen Sie auf Ihrem Server eine Datenbank für Ihre kopierte WordPress-Site erstellen. BackupBuddy nimmt die Datenbank aus Ihrer Instanz und ersetzt die Tabellen. Sie benötigen jedoch noch eine neue, leere Datenbank.
Stellen Sie sicher, dass Sie den in diesem Abschnitt erstellten Datenbanknamen, Benutzernamen und das Kennwort kopieren, um sie später während des ImportBuddy-Migrationsprozesses zu verwenden.
In diesem Beitrag finden Sie schrittweise Anweisungen zum Erstellen einer neuen MqSQL-Datenbank:
Eine Schritt-für-Schritt-Anleitung zum Verschieben einer WordPress-Site in eine neue Domain mit BackupBuddy
5. Laden Sie dann die Backup-Zip-Datei und die ImportBuddy-Datei in den Ordner der neuen / verschobenen Site auf Ihrem Server hoch. (Grundsätzlich befindet sich in einem Ordner Ihre WordPress-Site auf Ihrem Server. Alle Dateien, auf denen die WordPress-Site ausgeführt wird, befinden sich in diesem Ordner (Ordner). Für diesen Schritt können Sie den FTP-Zugriff auf den Server oder verwenden Verwenden des Dateimanagers in Ihrem cPanel Sie müssen nur Zugriff haben, um Dateien auf Ihren Server hochzuladen (oder zu löschen).
6. Öffnen Sie den Ordner (Verzeichnis) des endgültigen Speicherorts der WordPress-Site. Hinweis: Die meisten Hosting-Anbieter richten den Ordner automatisch ein und benennen ihn, wenn Sie den Domain-Namen zu Ihrem Hosting-Konto hinzufügen. Ihre Ordner befinden sich im Ordner / public_html. WICHTIG: Dieser Ordner muss leer sein, bevor die Backup-Zip-Datei und die Datei importbuddy.php hochgeladen werden. Wenn in diesem Ordner bereits Dateien vorhanden sind, löschen Sie diese, sodass Sie einen leeren Ordner haben.
7. Laden Sie die Datei importbuddy.php und die Sicherungs-Zip-Datei in diesen leeren Ordner hoch. Sie können die Upload-Funktion hier im Dateimanager verwenden. 14. Nachdem Sie die Datei importbuddy.php und die Sicherungs-Zip-Datei hochgeladen haben, sieht der Ordner folgendermaßen aus:
8. Diese letzten Schritte führen Sie durch die Verwendung von ImportBuddy, um den Site-Umzug abzuschließen. Navigieren Sie zur Site-URL / importbuddy.php. Für unseren Beispiel-Site-Umzug besuchen wir diesen Link in Ihrem Browser: http://mywpsitecopy.com/importbuddy.php
9. Befolgen Sie die verbleibenden ImportBuddy-Schritte, um den Site-Umzug abzuschließen. Geben Sie Ihre neuen Datenbankinformationen in Schritt 3 ein. Überprüfen Sie im letzten Schritt, ob die Site funktioniert, indem Sie auf die Site-URL klicken.