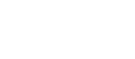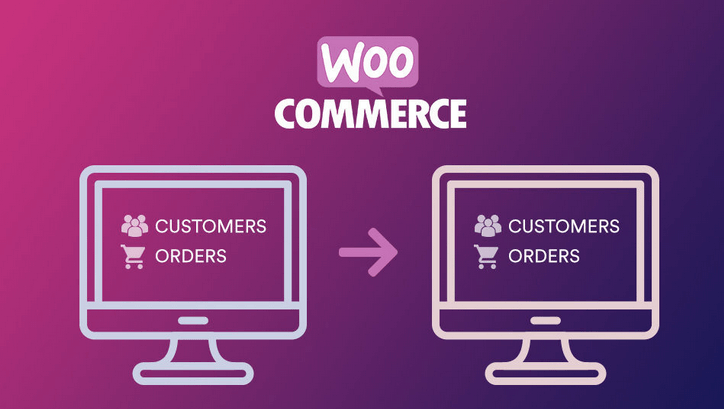
Wie verschieben Sie Kunden und Bestellungen von einer WooCommerce-Site auf eine andere?
In diesem Blog erfahren Sie, wie Sie WooCommerce-Kunden und -Bestellungen erfolgreich zwischen Websites migrieren können, ohne das Kennwort des Kunden zu ändern oder vorhandene Bestellungen und Post-IDs zu überschreiben.
Egal, ob Sie einige oder Tausende von WooCommerce-Kunden und Bestellungen zwischen Websites verschieben müssen! Denken Sie daran, geduldig zu sein, nach jedem Schritt Backups zu erstellen und nach Bedarf an verschiedenen Testorten zu üben.
Wie migriere ich WooCommerce-Kunden und Bestellungen von Standort zu Standort?
Exportieren Sie Kunden von Standort A.
Kunden in Site B importieren
Exportaufträge von Standort A.
Importaufträge an Standort B.
Stellen Sie sicher, dass Sie Ihre Kunden migrieren, bevor Sie Ihre Bestellungen migrieren. Warum? Jede Bestellung ist einem einzelnen Kunden zugeordnet. Wenn der Kunde noch nicht migriert ist, kann die Bestellung diesem Kunden nicht zugewiesen werden. Dies ist besonders wichtig, wenn Sie Kunden und Bestellungen zwischen Standorten zusammenführen und möchten, dass Ihre Kunden dasselbe Kennwort behalten. Hier finden Sie häufig gestellte Fragen.
Welche Plugins brauchen wir dafür?
Im Folgenden finden Sie die folgenden Plugins, die Sie für Ihre Migration verwenden können:
Bestell- / Kunden-CSV-Export-Plugin
Bestell- / Kunden-CSV-Import-Suite-Plugin
Ja, ich weiß, dass dies kostenpflichtige Plugins sind. Ich habe viele kostenlose und andere kostenpflichtige Plugins ausprobiert und konnte meine Bestellungen ohne die beiden oben genannten Plugins nicht erfolgreich migrieren. Diese Plugins sparen Ihnen nicht nur viel Zeit und Kopfschmerzen während des Migrationsprozesses, sondern stellen auch sicher, dass Ihre Kunden und Bestellungen korrekt verschoben werden.
Lasst uns beginnen!
1. Exportieren Sie Kunden von Standort A.
Schritt 1
Gehen Sie zunächst zu Site A und laden Sie das CSV-Export-Plugin für Kunden / Bestellungen hoch und aktivieren Sie es.
Schritt 2
Bewegen Sie den Mauszeiger in Ihrem WordPress-Dashboard über WooCommerce und klicken Sie auf „CSV-Export“.
Schritt 3
Gehen Sie dann zu Einstellungen, aktivieren Sie Kunden, wählen Sie die Dropdown-Liste für den CSV-Import aus und klicken Sie auf „Einstellungen speichern“.
Schritt 4
Wechseln Sie schließlich zur Registerkarte CSV-Export, aktivieren Sie Kunden und klicken Sie auf „Exportieren“.

Wenn der Export abgeschlossen ist, navigieren Sie zur Registerkarte „Exportliste“ und laden Sie Ihre CSV-Datei herunter.

Mein Export stürzt ab, ohne abgeschlossen zu sein. Wie behebe ich das? Wenn Sie Freeze exportieren, ohne es abzuschließen, stellen Sie sicher, dass Ihre Site keine HTTP-Anforderungen blockiert.
Stellen Sie vor dem Fortfahren mit Teil 2 sicher, dass die CSV-Datei Ihres Kunden vollständig ist.
Die ersten 3 Spalten müssen Benutzername, E-Mail-Adresse und Passwort sein.
Wenn die ersten drei Spalten Kunden-ID, Vorname und Nachname sind, haben Sie Ihre Kunden nicht mit der Exportformatmethode „CSV-Import“ von Standort A exportiert (zur Erinnerung, wir haben dies in Schritt 3 oben abgeschlossen).
Gut
Nutzername
Email
Passwort
Falsch
Kundennummer
Vorname
Familienname, Nachname

Hier ist eine Beispiel-CSV-Datei, wenn Sie sicherstellen möchten, dass Sie die Anweisungen befolgen: Beispiel für den CSV-Import von Kunden
Wenn Ihre CSV-Datei korrekt ist, bereiten Sie den Import Ihrer Kunden von Standort A nach Standort B in Teil 2 vor!
2. Importieren Sie Kunden von Standort A nach Standort B.
Schritt 1
Gehen Sie zunächst zu Site B und laden Sie das CSV Import Suite-Plugin für Kunden / Bestellungen / Gutscheine hoch und aktivieren Sie es.
Schritt 2
Bewegen Sie den Mauszeiger in Ihrem WordPress-Dashboard über WooCommerce und klicken Sie auf „CSV Import Suite“.

Schritt 3
Klicken Sie dann auf „Kunden importieren“, laden Sie die CSV-Datei Ihrer Kunden hoch und klicken Sie auf „Importieren“.


Schritt 4
Aktivieren Sie abschließend die Einstellungen basierend auf den Kunden, die Sie importieren, und klicken Sie auf „Weiter“.
Wenn ein Kunde beispielsweise keine Lieferadresse festgelegt hat, wechsle ich zur Verwendung seiner Rechnungsadresse. Da wir die Kunden in Teil 1 mit dem CSV-Importformat exportiert haben, werden die Benutzerkennwörter außerdem ordnungsgemäß gehasht und müssen nicht erneut gehasht werden.

Pro-Tipp: Die ersten drei Spalten Ihrer CSV-Datei sollten Benutzername, E-Mail-Adresse und Passwort sein.

Nachdem Sie bestätigt haben, dass Ihr Mapping korrekt eingerichtet ist, scrollen Sie nach unten und klicken Sie auf „Trockenlauf“.

Wenn Sie als „Trockenlauf“ ausgeführt werden, können Sie sehen, wie die Daten interpretiert werden, bevor Sie den Import ausführen.
Wenn Sie einen Fehler machen, können Sie jederzeit den vorherigen Sicherungspunkt wiederherstellen.
Wenn alles einsatzbereit ist, klicken Sie auf „Import starten“.

Glückwunsch! Sie haben Ihre Kunden von Standort A auf Standort B migriert.
In Teil 3 exportieren wir Ihre Bestellungen von Standort A.
3. Exportieren Sie Bestellungen von Standort A.
Stellen Sie vor dem Exportieren Ihrer Bestellungen von Standort A sicher, dass die SKUs für jedes Produkt (und alle Produktvarianten) auf Standort A mit den Produkten auf Standort B übereinstimmen.
Schritt 1
Kehren Sie zunächst zu Site A zurück. Bewegen Sie den Mauszeiger in Ihrem WordPress-Dashboard über WooCommerce und klicken Sie auf „CSV-Export“.

Importieren / exportieren Sie nur WooCommerce-Bestellungen? Wenn Sie dies noch nicht getan haben, besteht der erste Schritt darin, das CSV-Export-Plugin für Kunden / Bestellungen vor Ort A zu kaufen, herunterzuladen und zu aktivieren.
Schritt 2
Gehen Sie dann zur Registerkarte Einstellungen, aktivieren Sie Bestellungen und wählen Sie die Dropdown-Liste „CSV-Import“ und klicken Sie auf „Einstellungen speichern“.

Schritt 3
Klicken Sie dann auf die Registerkarte „Exportieren“, stellen Sie sicher, dass der Export auf „Bestellungen“ umgeschaltet ist, und klicken Sie auf die Schaltfläche „Exportieren“.

Schritt 4
Wenn der Export abgeschlossen ist, klicken Sie auf die Registerkarte „Exportliste“ und laden Sie die exportierte Bestell-CSV-Datei herunter.

In Teil 4 importieren wir Bestellungen von Standort A nach Standort B.
4. Importieren Sie Aufträge von Standort A nach Standort B.
Vor dem Import Ihrer Bestellungen empfehle ich dringend, Site B zu sichern!
Laden Sie außerdem das kostenlose Plug-in Disable Emails herunter und aktivieren Sie es. Dieses Plugin verhindert, dass E-Mails an Ihren WordPress-Server gesendet werden. Dies ist nützlich, wenn Sie die Bestellungen auf Site B importieren, da dadurch verhindert wird, dass E-Mail-Benachrichtigungen an Ihre Kunden gesendet werden. Ich habe diesen Fehler gemacht, indem ich dieses Plugin nicht verwendet habe, und über 5.000 Bestellbenachrichtigungs-E-Mails an frühere Kunden aus Bestellungen von vor 5 Jahren gesendet!
Importieren / exportieren Sie nur WooCommerce-Bestellungen? Wenn Sie dies noch nicht getan haben, können Sie das CSV Import Suite-Plugin für Kunden / Bestellungen auf Site B kaufen, herunterladen und aktivieren.
Schritt 1
Navigieren Sie zunächst zu Site B und bewegen Sie den Mauszeiger in Ihrem WordPress-Dashboard über WooCommerce und klicken Sie auf „CSV Import Suite“.

Klicken Sie dann auf „Bestellungen importieren“.

Schritt 2
Laden Sie dann Ihre Bestell-CSV-Datei hoch, klicken Sie auf „Weiter“ und konfigurieren Sie die Optionen.

Wenn Sie fertig sind, klicken Sie auf „Weiter“.

Pro-Tipp: Wenn sich Ihre Produkt-SKUs geändert haben und Sie Produkte mit einer aktualisierten SKU importieren möchten, öffnen Sie die CSV-Datei für Bestellungen und führen Sie eine Suche durch und ersetzen Sie die aktualisierten Produkt-SKUs, bevor Sie Ihre Bestellungen importieren .
Schritt 3
Stellen Sie dann sicher, dass die CSV-Datei Ihrer Bestellungen korrekt zugeordnet ist. Auch wenn Sie keine Bestellungen zusammenführen, können Sie die erste Spalte ‚id‘ in der Dateizuordnung überspringen.

Die ersten 3 importierten Spalten müssen sein:
Ich würde
Bestellnummer
order_number_formatted
hergestellt in
Wenn Sie fertig sind, klicken Sie auf „Weiter“.
Schritt 4
Klicken Sie abschließend auf „Als Trockenlauf ausführen“ und wenn alles gut gelaufen ist, klicken Sie auf „Jetzt Live-Import ausführen“.
Herzliche Glückwünsche! Sie haben Ihre Bestellungen und Kunden von Standort A auf Standort B migriert!
Profi-Tipp: Deaktivieren Sie das Plugin „E-Mails deaktivieren“ nach Abschluss des Migrationsvorgangs. Sie möchten, dass neue Bestellungen E-Mail-Bestätigungen erhalten!